連日Udemyの話題ばかりで恐縮ですが、昨日山田どうそん氏の無料講座 30個のおすすめWordPressプラグインの使い方を200個の中から厳選してご紹介 を修了、30個全部ではありませんが、初心者の僕でも現段階から入れておいた方がよいかなと思ったものをインストールしました。しかし・・・Wordpressの管理画面から、プラグインのページで探してもお目当てのものが見つからないことが二度ほどありました。中には名前が変わってしまっているだけというものもあり、それは対応できましたが、どうしても見つからないものが・・・ で、プラグイン作者のウェブサイトからダウンロードをしてFTPソフトを使ってインストールしました。
FTPからインストールするやり方は、多くの方がアップされており、その中で「Workship magazine」の「WordPressのプラグインをインストールできないときにすべき3つの対処法」がとてもわかりやすく参考にさせていただきましたが、それでも1カ所迷うところがありましたので、以下に僕のやった軌跡を掲載しておきます。Macの場合のやり方です。
例として、「Regenerate Thumbnails」という名のプラグインのインストールのやり方を書きます。まずこのプラグインのサイト(https://ja.wordpress.org/plugins/regenerate-thumbnails/)に行って、
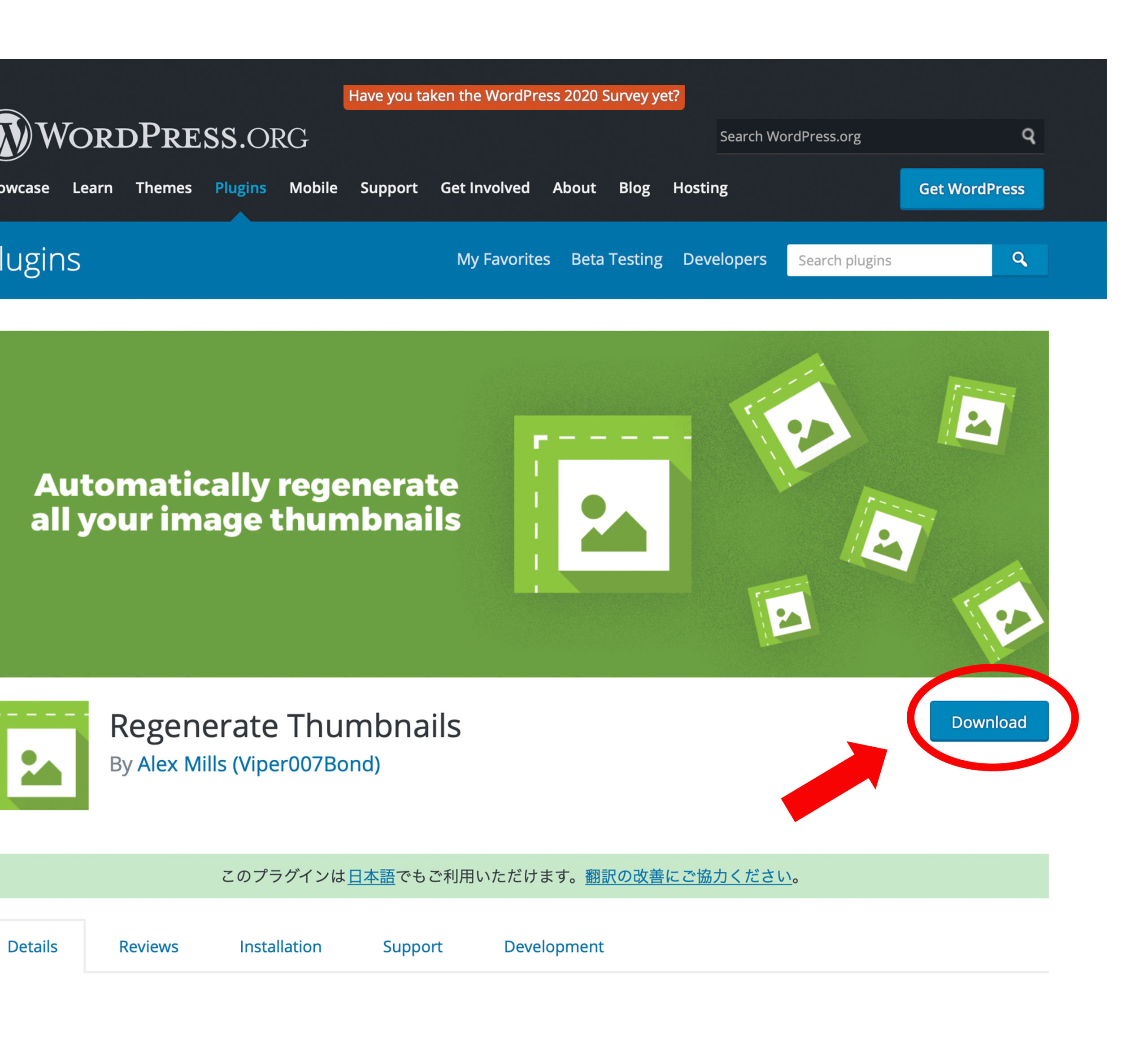
上の画面の右下にある Downloadボタンとクリックしてプラグインのソフトウェアをダウンロードしておきます。

僕のMacの場合には、ダウンロードフォルダに「Regenerate Thumbnails」のフォルダができました。
次にFTPソフトを入手します。すでに使いこなしている方はそれを使えばよいのですが、僕は持っていなかったので、「Workship magazine」おすすめの「FileZilla」を使用することとし、アプリのダウンロードサイトに飛んで、
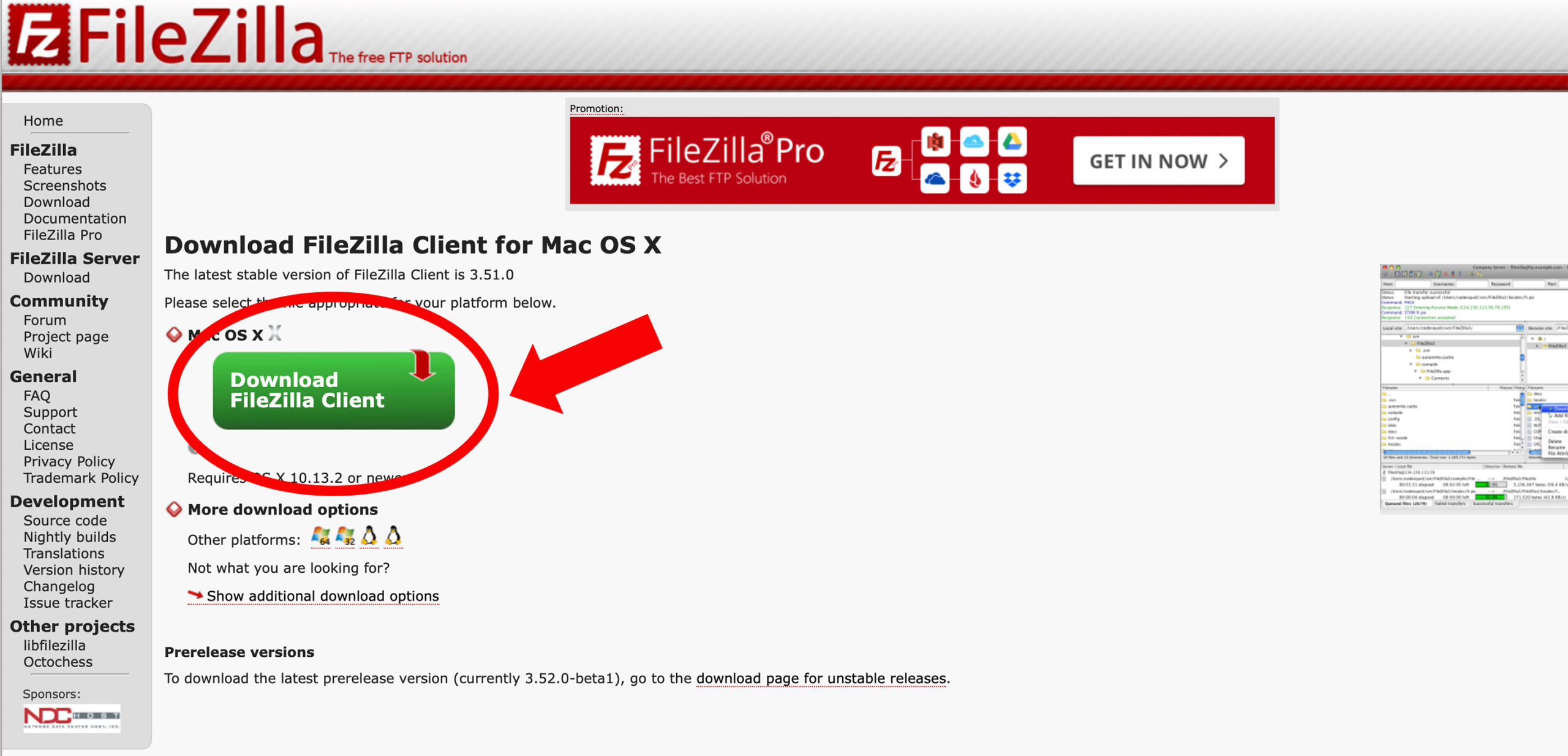
Download FileZilla Client ボタンをクリックしてアプリをダウンロードします。その後のインストールは他のアプリケーションと同様の手順ですので省略します。
さて、FileZillaを立ち上げます。
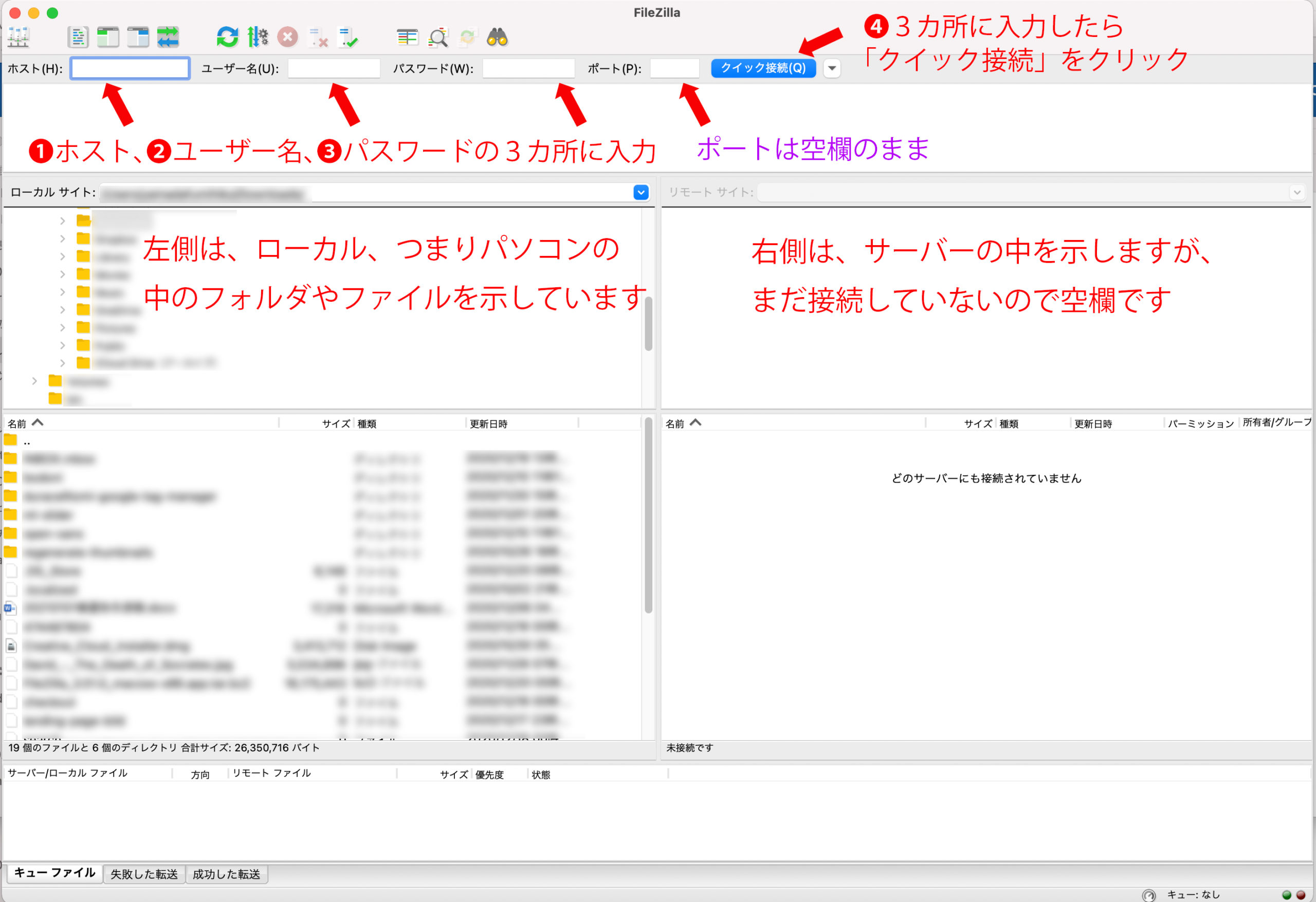
画面の中心部分が4つに分かれています。左側がローカル、つまりパソコン内部のフォルダやファイルの一覧、右側がサーバー内のフォルダ、ファイルの一覧となっていますが、まだサーバーに接続していないので右半分は空欄になっています。
上部に表示されているボックスに、(1)ホスト、(2)ユーザー名、(3)パスワードを入力していきます。この3つのデータについて、冒頭のサイトでは「契約サーバーの情報を入力、Xserverの場合は『【Xserver】■重要■サーバーアカウント設定完了のお知らせ[試用期間] (xxxxxxx)』のメールに記載されている」とあるのですが、今回僕が契約したXserverからのメールは以下のようなものでした。
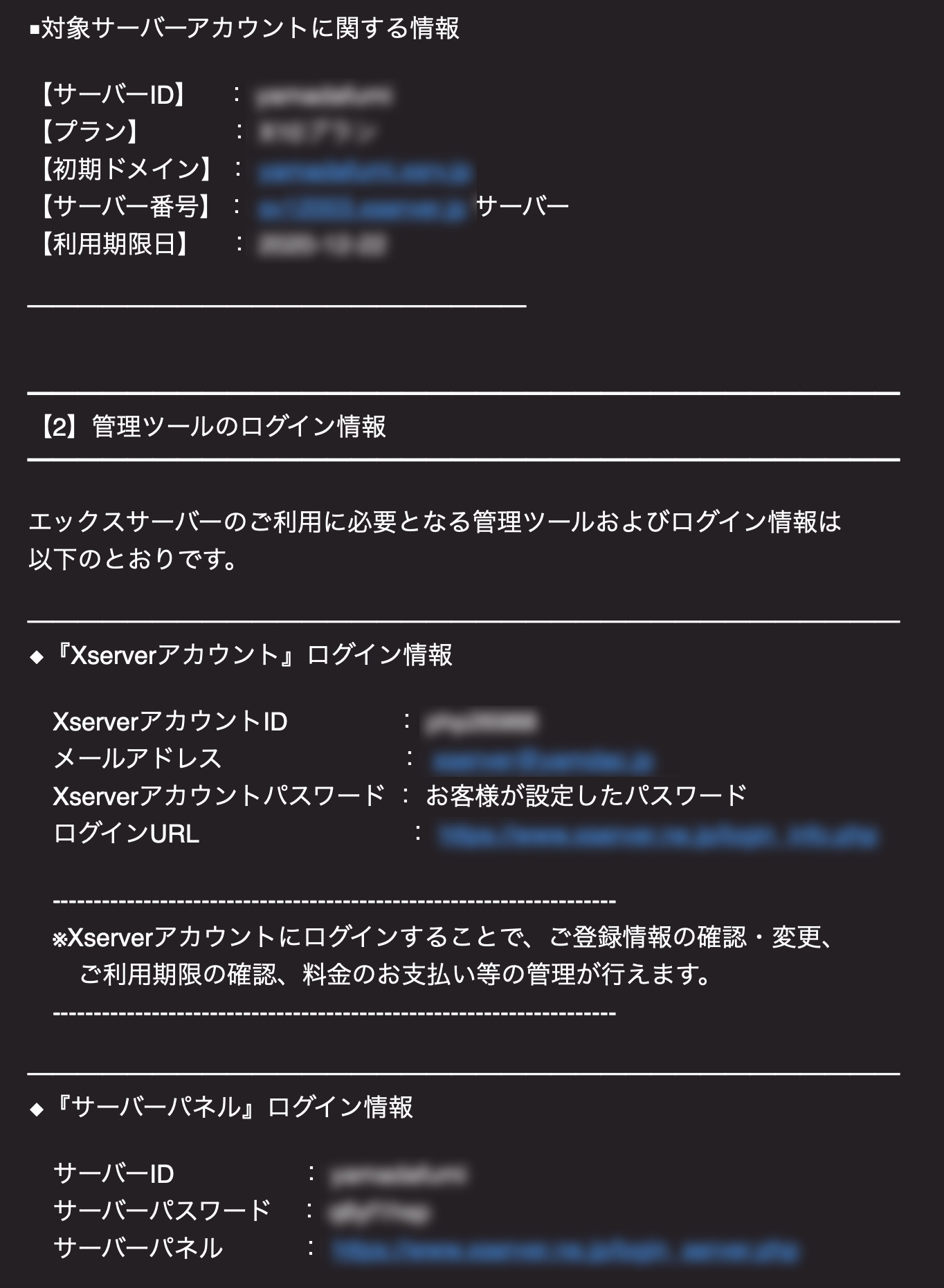
それらしきデータとしては、サーバーID、初期ドメイン、サーバー番号、XserverアカウントID、Xserverアカウントパスワード、サーバーパスワードなどがあり、どれを選択するか悩むことに。念のためにXserverの管理画面を確認すると、
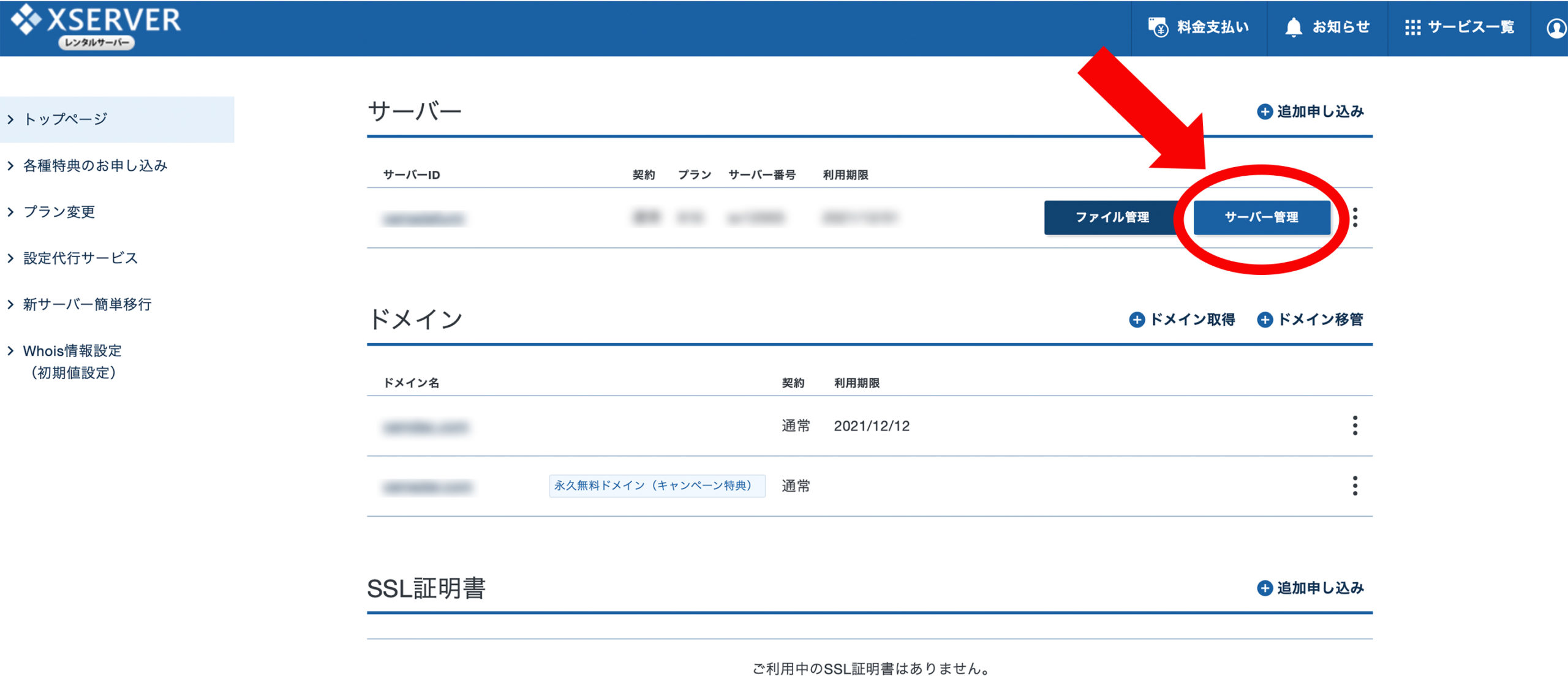
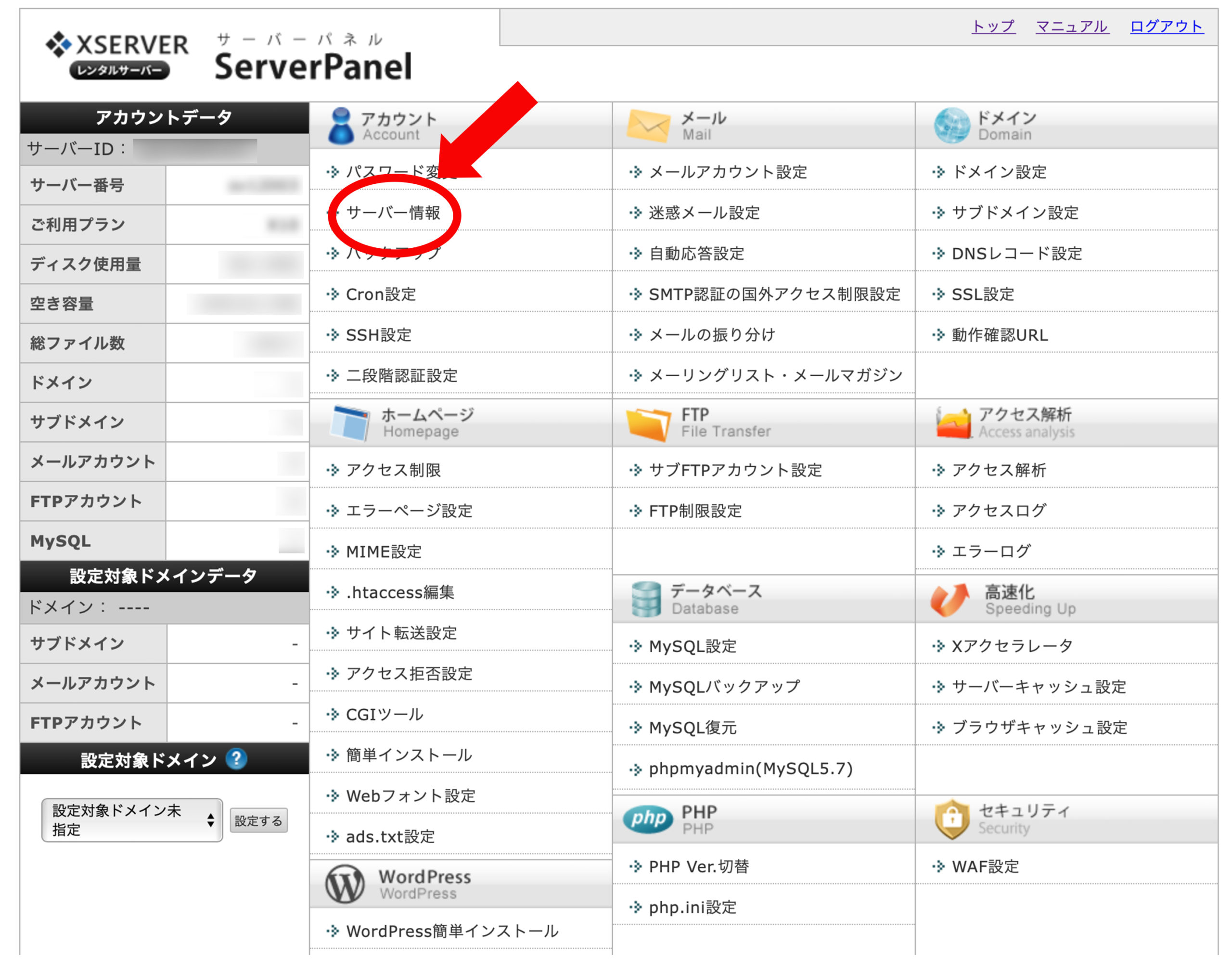
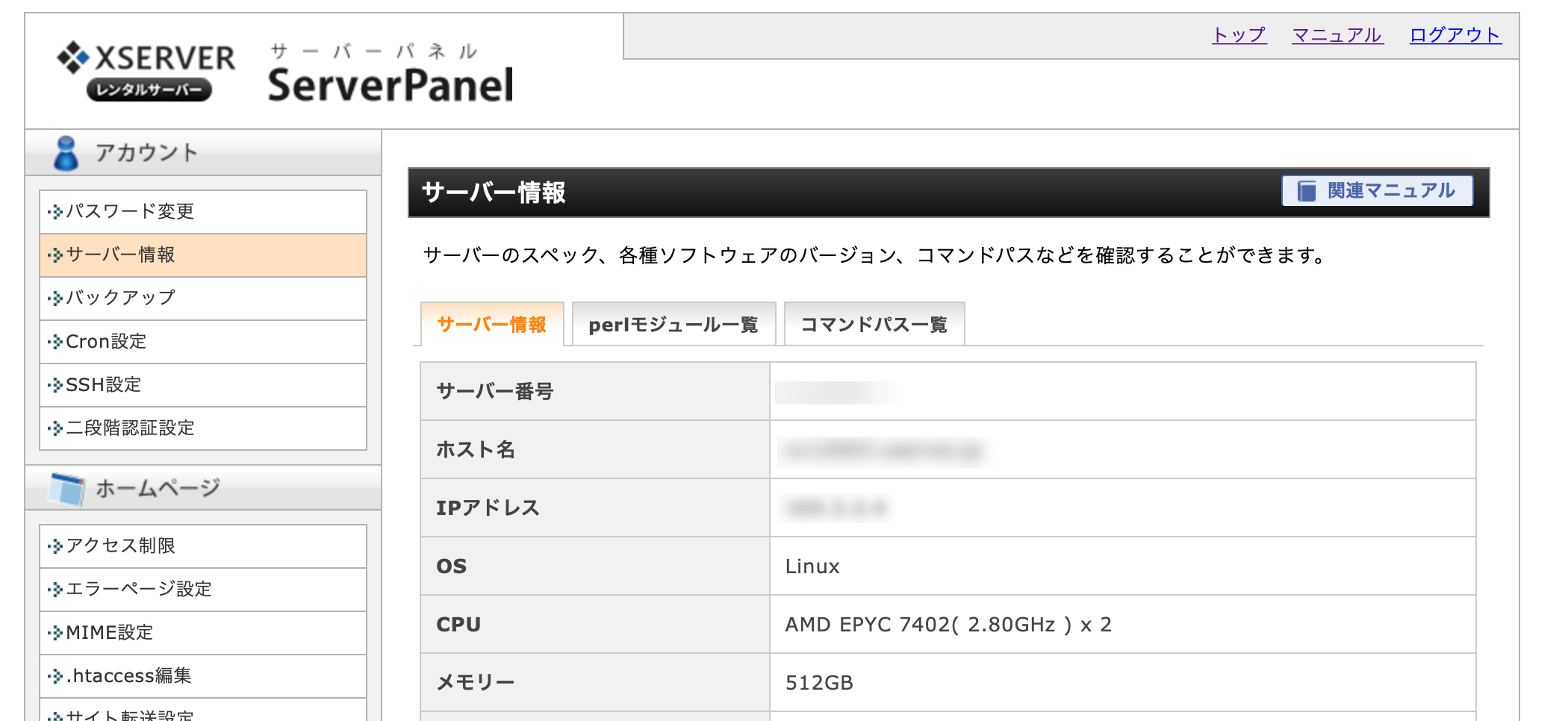
ここには、サーバー番号、ホスト名、IPアドレスなどが。で、結局僕の場合の正解はこちらでした。
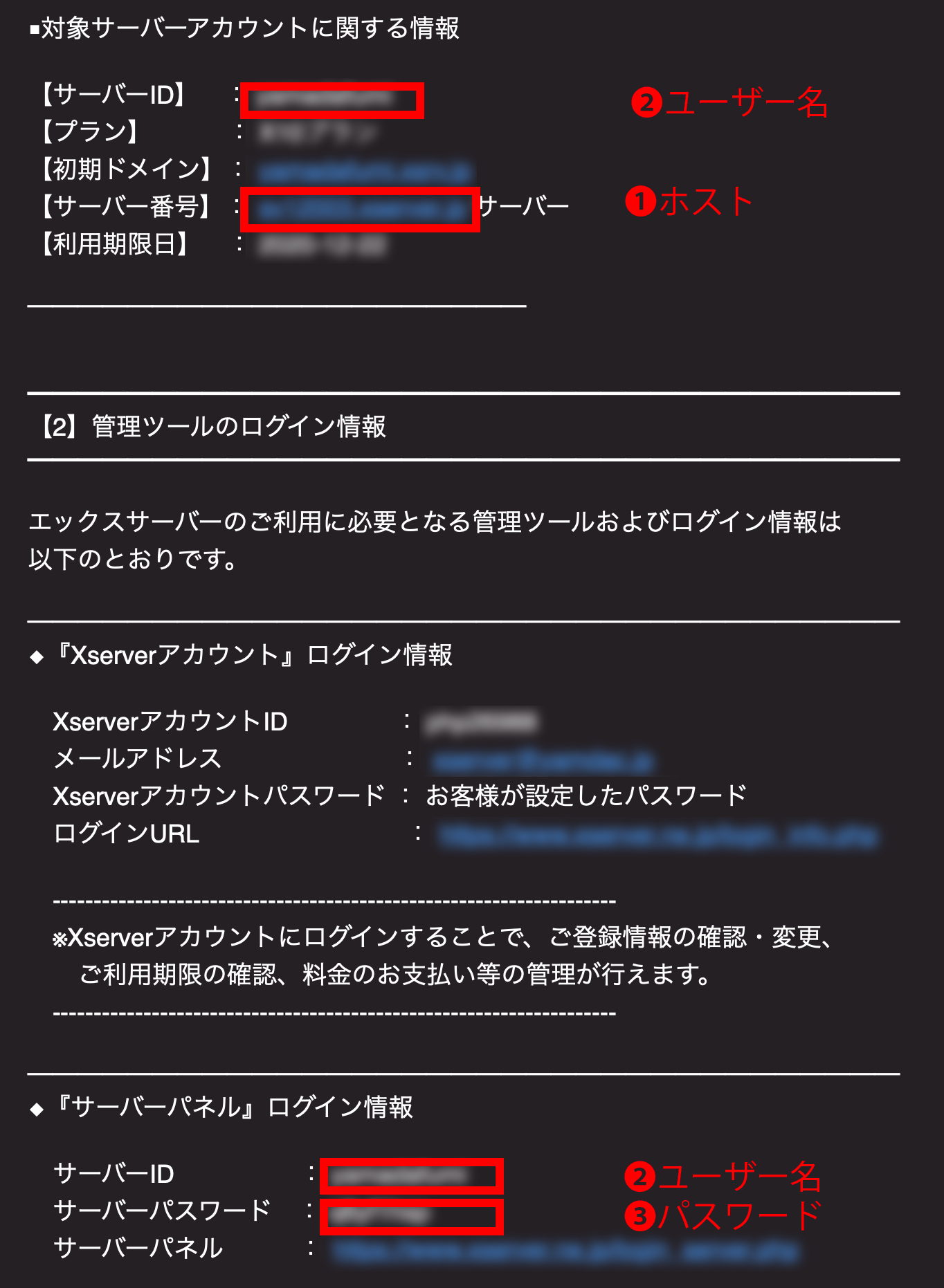
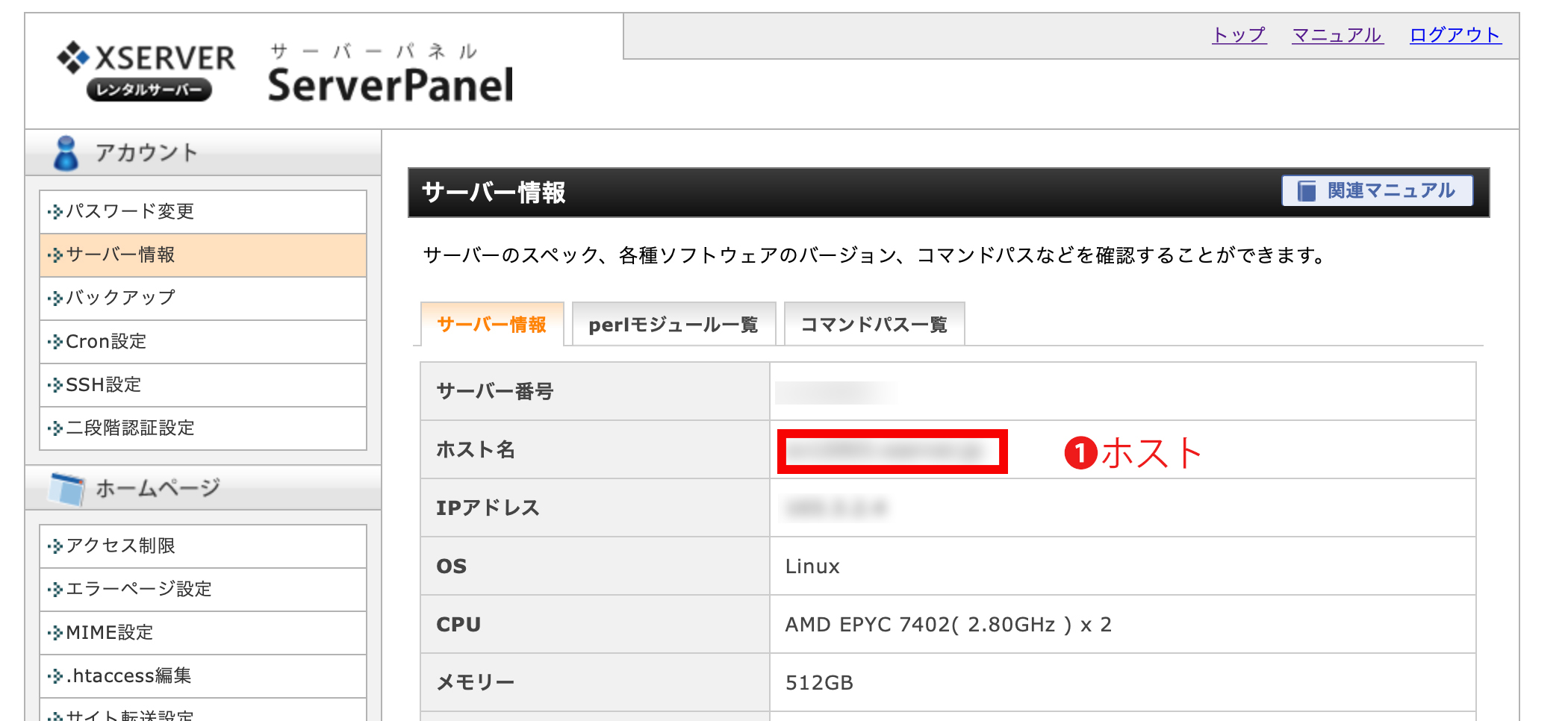
というわけで3つの入力データがわかったので、

それぞれをFileZilla画面上部のボックスに入力して「クイック接続」ボタンをクリックします。
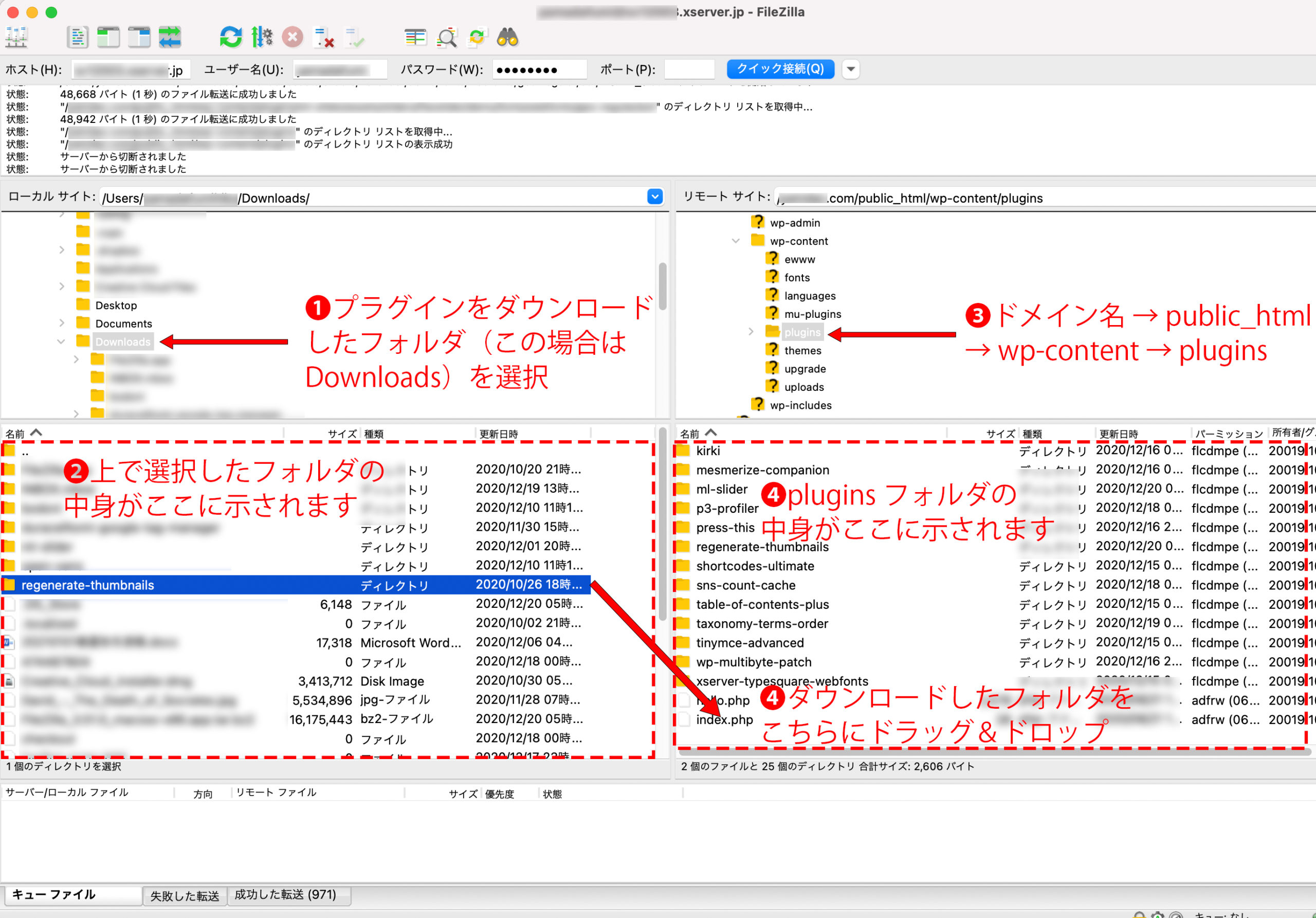
そうすると右半分にもサーバー情報が示されるので、上図の番号順に進めて、この例では左下の枠の中にある「Regenerate Thumbnails」フォルダを右下の枠にドラッグ&ドロップすると、フォルダ容量によっては数十秒の時間がかかりますが、無事インストールが完了します。
そのあとは、Wordpressの管理画面に戻るとプラグインページの一覧表に名前が出ているので、これを「有効化」して完了です。
というわけで、わかってみるとなんということはないのですが、やはり多くの人に使われているサーバーを利用すると解説サイトも色々存在するので助かりますね!Workship Magazine様ありがとうございました。


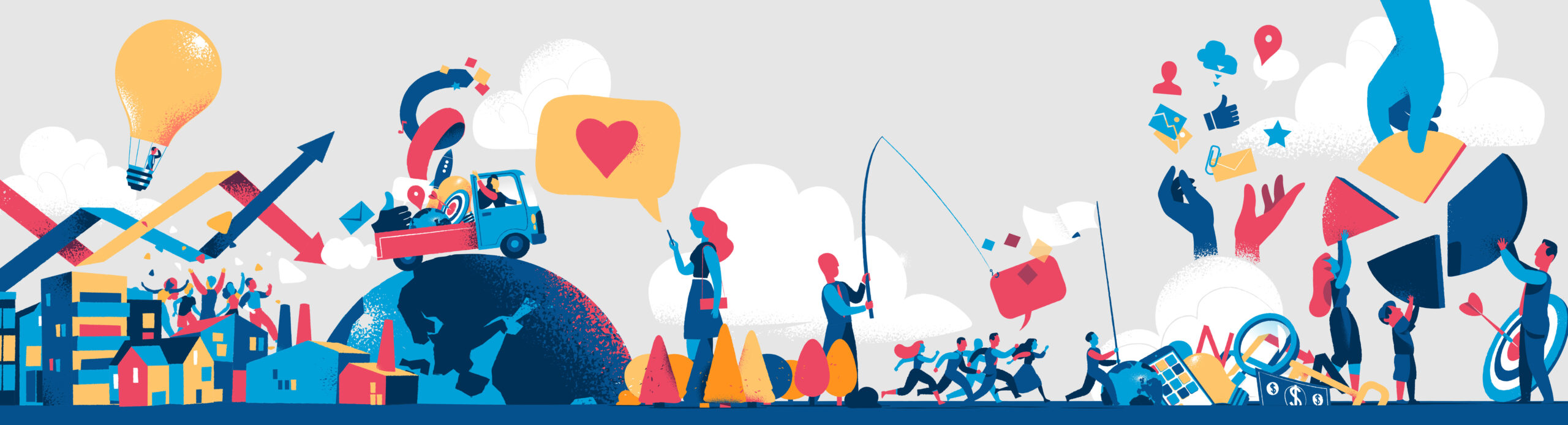






コメント